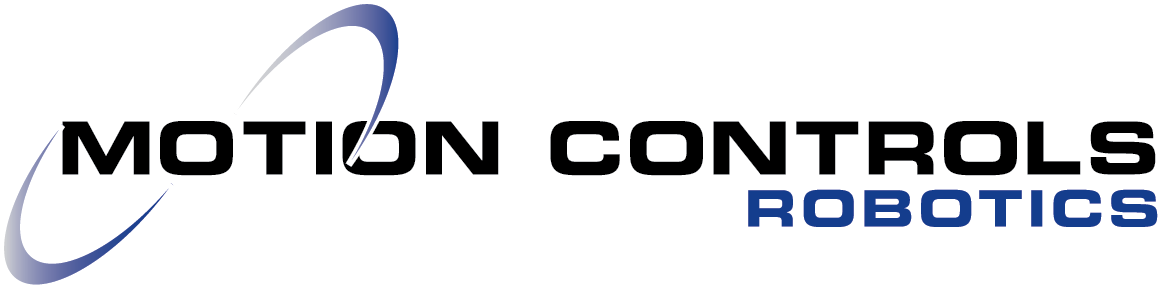Go straight to FANUC Alarm Video
When a robot system goes down the first thing the operator wants to do is quickly find out what is wrong and get the system back to work. The FANUC Alarms section of the teach pendant is your first step to solving a robot fault.
The teach pendant displays a variety of robot information. Each new controller model that FANUC releases offers more options for troubleshooting and customizing the information that you can view about your robot.
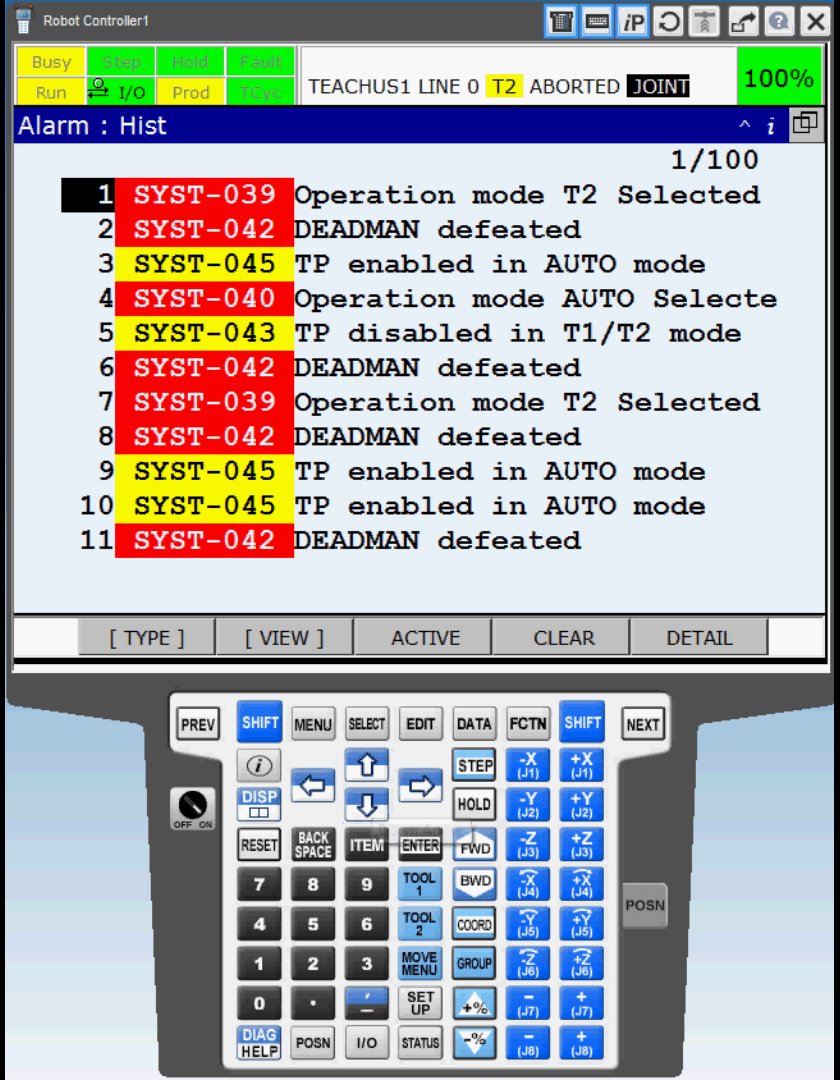
FANUC Alarm Information
Active Alarms – Displays the active alarms for the system. There is a fault code displayed for each alarm.
Alarm History – Displays the last 100 alarms. The history helps with troubleshooting the root cause of errors. By analyzing the alarms in the history, you can see if one error triggers multiple other errors. By seeing which error occurred first, you determine if fixing that error solves the other faults.
Alarm Descriptions and Remedies – When you select the fault code shown on the alarm log, you will get an Alarm description showing causes and remedies. This will help you to solve the problem or error and get the system back up and running.
Alarm Reports – Available on the new R-30iB Plus controller is a graph showing the 5 most common faults that have occurred on your system. This is great for troubleshooting and dashboarding.
As an operator you can use these areas on the teach pendant to discover why/when certain faults are occurring, and find the teach pendant keystroke to help clear the faults.
FANUC Alarms
- When there is a fault in the system you will see the information appear in the top box of the teach pendant. In this example, there is a Fault with the fault code of SRVO-002 and a note saying Teach Pendant E-stop.
- To find out more about this fault Select MENU and arrow down to 4 ALARM and hit ENTER.
- This takes you to the Active Alarm screen where you can see all the alarms that are triggered when the E-stop on the teach pendant is hit.
- Now go to F3 (HISTORY) , this area contains the last 100 alarms/faults that have occurred. By pressing the SHIFT and DIAG|HELP button together you will go to a troubleshooting area where there are alarm descriptions and remedies. For this fault it reads:

Cause: The EMERGENCY STOP button on the teach pendant was pressed
-
Remedy:
- Twist the teach pendant EMERGENCY STOP button clockwise to release it then press RESET
- If this alarm cannot be reset – replace the teach pendant
FANUC Alarms – R-30iB Plus Controller
- The R-30iB Plus is the newest model controller available from FANUC robotics. This controller has many innovative updates making it more user friendly and offering new options.
- With the new controller, getting to the Alarm page is very similar.
- Select MENU and arrow down to 4 ALARM and hit ENTER.
- This takes you to the Active Alarm screen where you can see all the alarms that were triggered – this system has no ACTIVE ALARMS.
- To go to ALARM HISTORY, select HISTORY on the top line menu.
- Scroll through the Alarms here using the arrows – highlight the Error/Fault you want to learn more about.
- Press the SHIFT and DIAG|HELP button together you will go to a troubleshooting area where there are alarm descriptions and remedies. For this fault it reads:
Cause:
The mode switch was changed from T1 or T2 mode to AUTO mode and the DEADMAN was already pressed. The DEADMAN must be released when switching to AUTO mode
Remedy: Release the DEADMAN and press RESET.
Top 5 Faults – Tracking FANUC Alarms / Faults
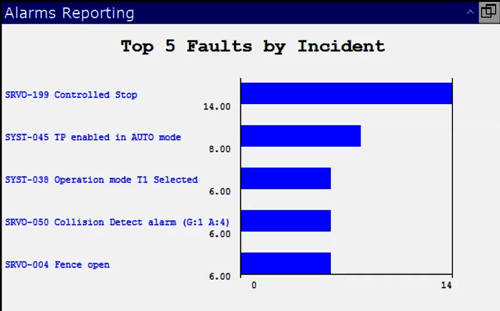
- To view a reporting graph, select MENU arrowing down to ALARMS.
- This brings up the ACTIVE ALARM screen – currently there are no alarms, but you can do a bit of diagnostic research. Once on this screen, select the TYPE option on the top line menu. Arrow down to REPORTING and hit ENTER.
- The Reporting Screen shows the Top 5 Faults by Incident.