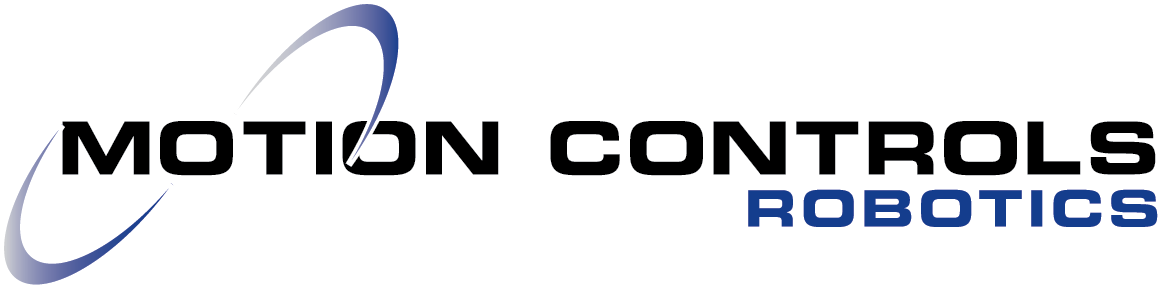This How-to article is going to go through using the FANUC teach pendant to switch the state of robot cell outputs and simulate and verify inputs for troubleshooting purposes.
A robot cell is a complicated system of processes working together to accomplish a final goal by finishing each of these various tasks. Many of these processes involve inputs and outputs:
Example of Inputs on a FANUC Teach Pendant
|
Examples of Outputs on a FANUC Teach Pendant
|
Input-Output Model
|
There are times when one part, like a sensor, isn’t working and the operator needs to be able to troubleshoot to pinpoint the issue. This is when using the teach pendant to do I/O testing can be helpful in finding the root cause of an issue. This testing should not be done in a production environment, but for troubleshooting purposes only.
There are four different I/Os available through the FANUC Teach Pendant:

- Analog – An analog I/O signal (Ai or AO) allows for varying states.
- Digital – A digital I/O signal (Di or DO) is a control signal sent to or from the controller. Digital signals can have only one of two possible states: ON or OFF. Digital signals provide access to data on a single input or output signal line.
- Robot – Robot I/O signals (RI or RO) consist of the input and output signals between the controller and the robot. These signals are sent to the EE (End Effector) connector located on the robot. The number of robot input and output signals varies depending on the number of axes in your system.
- Group – Group I/O signals (GI or GO) are made up of a sequence of digital I/O signals. These are interpreted as a binary integer. A group signal is a group of up to 16 ones (1) and zeros (0), indicated ON or OFF. Each bit in group input or output is a single digital input or output line.
*Signals that affect safety are always active.
Step-by-step instructions for using the FANUC Teach Pendant to switch the state of an output and then simulating and verifying input of digital I/Os and Rob
I/O Troubleshooting Example
Robotic Case Packing – Digital Output
Let’s think about a case packing cell – in this cell, a case comes down the conveyor triggering a sensor which lifts the case to a defined angle for a perfected packing position.
- As the next case comes down the conveyor ready to be packed, the lift does not fire.
- This would be an example where the operator could test the clamp by using the FANUC teach pendant to switch the state of the sensor/clamp to ON.
- Perform the test shown in video – if the lift does not engage, the operator knows the issue is somewhere in the wiring or another setup of the lift.
- If the lift does engage, the operator can investigate whether the sensor has just gone bad and replace with a new sensor.
Directions for Simulating Robot Inputs on the FANUC Teach Pendant (Video Script)
Select MENU
Arrow Down to 5 I/O and ENTER
On the top menu select TYPE
Arrow down to DIGITAL and select ENTER
I/O Digital Out screen shows each output port and the status of the port.
The top menu has ON OFF button options you can select to simulate ON or OFF. The color is highlight in reverse coloring, so you know it is a simulation.

To switch from the I/O Digital Out to the I/O Digital In use the IN/OUT button on the menu.
From the Status column, you can use the arrow keys to move to the correct input and then over to the SIM column. The menu changes to give options for this column.
Select SIMULATE, arrow over to STATUS, and select ON
These can be turned off using the same process.
For Robot I/O, select TYPE from the menu and move to ROBOT and then ENTER
The I/O Robot Out screen shows each output port.
Turn the status to ON or OFF selecting the correct button
To switch from the I/O Robot Out to the I/O Robot In use the IN/OUT button on the menu.
Arrow over to SIM and select the SIMULATE button then arrow over to the STAUS column and turn it on.
These can be turned off using the same process.
Simulating Inputs/outputs should only be used for troubleshooting – do not use in the production environment. Make sure to turn off all simulated inputs/outputs
I/O Troubleshooting Example
Robotic Case Packing – Digital Output
Let’s think about a case packing cell – in this cell, a case comes down the conveyor triggering a sensor which lifts the case to a defined angle for a perfected packing position.
- As the next case comes down the conveyor ready to be packed, the lift does not fire.
- This would be an example where the operator could test the clamp by using the FANUC teach pendant to switch the state of the sensor/clamp to ON.
- Perform the test shown in video – if the lift does not engage, the operator knows the issue is somewhere in the wiring or another setup of the lift.
- If the lift does engage, the operator can investigate whether the sensor has just gone bad and replace with a new sensor.
Directions for Simulating Robot Inputs on the FANUC Teach Pendant (Video Script)
Select MENU
Arrow Down to 5 I/O and ENTER
On the top menu select TYPE
Arrow down to DIGITAL and select ENTER
I/O Digital Out screen shows each output port and the status of the port.
The top menu has ON OFF button options you can select to simulate ON or OFF. The color is highlight in reverse coloring, so you know it is a simulation.
![]()
To switch from the I/O Digital Out to the I/O Digital In use the IN/OUT button on the menu.
From the Status column, you can use the arrow keys to move to the correct input and then over to the SIM column. The menu changes to give options for this column.
Select SIMULATE, arrow over to STATUS, and select ON
These can be turned off using the same process.
For Robot I/O, select TYPE from the menu and move to ROBOT and then ENTER
The I/O Robot Out screen shows each output port.
Turn the status to ON or OFF selecting the correct button
To switch from the I/O Robot Out to the I/O Robot In use the IN/OUT button on the menu.
Arrow over to SIM and select the SIMULATE button then arrow over to the STAUS column and turn it on.
These can be turned off using the same process.
Simulating Inputs/outputs should only be used for troubleshooting – do not use in the production environment. Make sure to turn off all simulated inputs/outputs